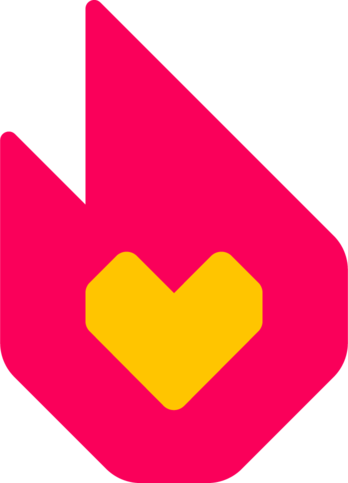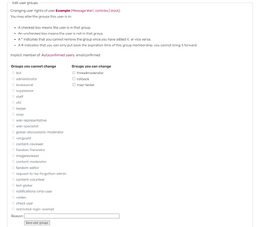Os administradores são editores confiáveis que possuem acesso a determinadas características técnicas restritas em uma comunidade em particular.
Passo-a-passo[]
Como se tornar um administrador?[]
- Cada fundador de uma comunidade recebe automaticamente acessos de administrador na wiki que fundou, além do status de burocrata.
- Outros usuários também podem receber acessos de administrador através de um burocrata. Isso geralmente inclui também o fundador, a menos que ele voluntariamente remova seus acessos de burocrata, tenha doado a wiki ou tenha seus acessos retirados pela equipe do Fandom.
Ferramentas de administração[]
Eliminando uma página[]
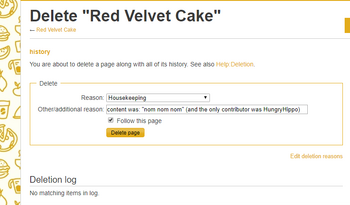
Eliminando uma página como um administrador.
- Clique na seta para baixo no botão "Editar" para ativar o menu drop-down e selecione "Eliminar".
- Você verá uma página com um menu predefinido de "Motivos" para a eliminação, uma caixa para inserir quaisquer motivos adicionais para a eliminação e a opção para seguir a página caso você queira saber se alguém tentar recriá-la. Preencha o motivo da eliminação e clique no botão "Eliminar página".
- Se algo parece ser um candidato para eliminação rápida, mas tem um histórico de página, você deve verificar o histórico antes de eliminá-la. A versão que você está olhando pode ser apenas uma versão de um artigo atual vandalizado. Depois de ter eliminado, verifique se ele tem uma página de discussão e elimine-a também. Se a página está sendo eliminada porque não deveria existir, verifique se não há ligações com ela para evitar que ela seja criada novamente. Se a página foi listada em uma página de pedidos de eliminação, siga as orientações relevantes na sua wiki, que podem incluir o arquivamento da discussão da eliminação.
- Para mais detalhes, leia em Ajuda:Eliminar.
Eliminando uma imagem[]
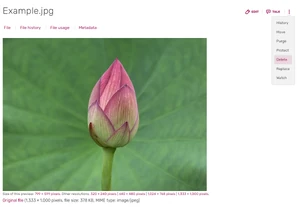
Deletando uma imagem como administrador.
- Para eliminar uma revisão atual, primeiro clique sobre a imagem atual, em seguida, clique no link "Eliminar" ao lado desta versão no histórico do arquivo na página de descrição da imagem.
- Você não pode eliminar a versão mais recente sem eliminar todas as cópias mais antigas e eliminando também a página de descrição da imagem.
- No entanto, você pode eliminar seletivamente uma cópia mais antiga de uma imagem.
- Para eliminar todas as versões de uma imagem, você pode selecionar "Eliminar todas" no histórico do arquivo ou eliminar a página de descrição da imagem da mesma maneira como você elimina um artigo.
- Depois de clicar em "Eliminar todas" as versões desta imagem, você verá uma tela de confirmação semelhante a aquela utilizada para a eliminação de páginas e a eliminação ficará registrada em Especial:Registro/delete.
Restaurar[]
- Páginas e imagens podem ser restauradas usando a página Especial:Restaurar.
- Olhe para cada versão separadamente e escolha se será restaurada todas as versões (o padrão) ou aquelas selecionadas.
- Clique no botão "Restaurar" que aparece na página de confirmação.
- A restauração ocorre assim que você clicar; não há nenhuma outra tela de confirmação ou um lugar para digitar um motivo.
- Se você não restaurar todas as revisões, o registro salvará quantas você restaurar.
- Se já existe uma página, mas você deseja restaurar versões anteriores dela, vá para o histórico da página.
- Clique para ver/restaurar as versões eliminadas.
- Clique no botão "Restaurar", depois de ter escolhido o que você deseja restaurar.
Mesclando histórico de páginas[]
Mesclar histórico de páginas é uma maneira de corrigir ações como recortar e colar a fim de manter um histórico de edição completo. Nota: esta ação pode ser revertida, porém fazendo isso você poderá levar um tempo, especialmente quando a página tem um longo histórico.
- Primeiro elimine a página com o título correto.
- Mova a segunda página para o título da página eliminada, utilizando a opção "Mover" no menu "Editar".
- Abra o histórico da página e restaure o conteúdo que você eliminou na primeira etapa.
Protegendo e desprotegendo[]
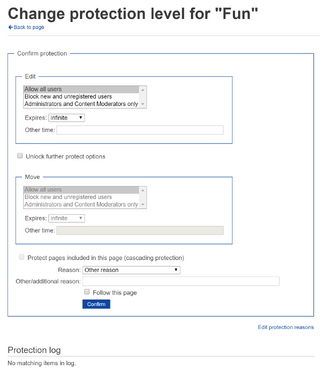
Protegendo e desprotegendo uma página como administrador.
- Para proteger uma página, clique na pequena seta no botão "Editar" para abrir o menu "drop-down".
- Escolha a opção "Proteger". Se o menu só tiver a opção "Desproteger" quer dizer que a página já foi protegida; você pode clicar nesta opção para alterar o nível de proteção.
- Você será levado para uma tela onde você pode definir a proteção para edições e/ou para mover a página.
- Escolha o nível de proteção que você deseja.
- Há também uma opção para "proteção progressiva", que protege também todas as predefinições, páginas transcluídas e imagens utilizadas na página. Esta opção deve ser geralmente evitada.
- Escolha um período de tempo para a proteção expirar.
- Digite o motivo para a proteção da página.
- Clique em "Confirmar"; a página será protegida.
- Desproteger uma página funciona exatamente da mesma forma, porém você irá clicar na opção "Desproteger".
- Você pode proteger uma imagem ou outros arquivos na página de descrição do arquivo.
- Tanto a página de descrição quanto a imagem/arquivo serão protegidas.
- A página de descrição da imagem estará protegida contra edições.
- A imagem estará protegida para que não possa ser revertida para uma versão anterior e também não possa ser enviada uma nova versão sobre a já existente.
Bloqueando[]
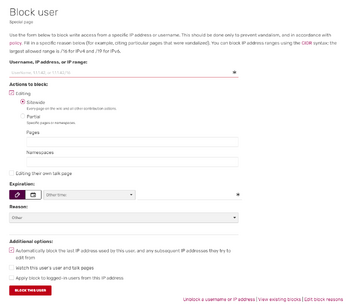
Como bloquear um usuário.
- Para IP's e usuários conectados você pode clicar no link de "bloquear" em mudanças recentes, pode também bloquear através da página contribuições ou através da página Especial:Bloquear
- Preencha o nome do usuário (se necessário).
- Escolha na lista a duração do bloqueio ou adicione um tempo personalizado. Os recursos reconhecem a maioria das expressões de tempo comuns (veja o manual de tar).
- Adicione o motivo para o bloqueio no último campo. Este motivo deve explicar ao usuário porque ele foi bloqueado.
- Marque ou desmarque as opções adicionais de bloqueio.
- Clique no botão "Bloquear este usuário".
- Isso será registrado em Especial:Registro/block e o usuário aparecerá na lista de endereços IP bloqueados e nome de usuários até que o bloqueio expire.
- Links no registro de bloqueio permite desbloquear ou modificar o bloqueio em casos de erro.
Revertendo edições indesejáveis[]
- Qualquer usuário poderá reverter uma página utilizando a opção "Desfazer" no histórico da página. Utilize o resumo de edições para explicar porque a edição está sendo desfeita.
- Os administradores e usuários com acesso a reversão também podem reverter as edições de um usuário e restaurar a página para a última versão do autor anterior.
- Clique em "Reverter" no histórico da página, na lista de contribuições do usuário ou na página de comparação (diff).
- As reversões recebem automaticamente um resumo de edição: Foram revertidas as edições de X para a última versão por Y.
- Porque Rollbacks ignoram a etapa de editar um resumo personalizado de edição, pois obviamente devem ser utilizados apenas para casos de vandalismo.

Grupos que você pode alterar como um administrador.
Melhores práticas para administradores[]
- Página principal: Ajuda:Melhores práticas para administradores
Acessos de burocrata[]
- Os fundadores de uma wiki possuem automaticamente acessos de burocrata, além dos acessos de administrador.
- Outros usuários podem beneficiar-se dos acessos de burocrata, através da adoção da wiki ou através de outros burocratas na wiki.
- Os poderes que apenas um burocrata possui é a concessão de reversão, moderador do chat, acessos de burocrata, administrador para outros usuários e remoção dos acessos de moderador do chat e administrador. Isso pode ser feito através da página Especial:Privilégios.
- Somente a Staff do Fandom, voluntários do Fandom, Helpers e o próprio usuário podem remover o acesso de burocrata de um usuário, o que ocorre geralmente a pedido do próprio usuário, ou no caso de usuários inativos, a pedido da comunidade atualmente ativa na comunidade, caso um usuário seja recusado para adoção de uma comunidade ou em casos de abuso.
- Para alterar os acessos de usuário de outro editor, acesse a página Especial:Privilégios.
- Digite o nome do usuário.
- Você verá os "Grupos que você pode mudar" e "Grupos que você não pode mudar". Clique nas caixas para dar ao usuário os acessos que você deseja.
- Insira um motivo e clique em "Salvar".
- Na parte inferior da página haverá um registro das alterações anteriores nos acessos do usuário.
Próximas páginas[]
- Aprenda sobre Níveis de acesso do usuário - incluindo detalhes sobre a promoção de administrador.
- Admin Tools Wiki - um local para testar as funcionalidades de uma wiki com ferramentas de administração.
- Edite cada vez mais rápido aprendendo sobre os Atalhos do teclado.
Mais ajuda e feedback[]
- Navegue e pesquise outras páginas de ajuda em Ajuda:Conteúdos.
- Confira a Central da Comunidade Fandom para fontes de ajuda e suporte adicional.
- Confira o Contatando o Fandom para saber como relatar quaisquer erros ou medidas pouco claras neste artigo.